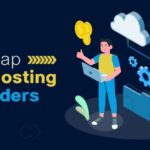Hey there, tech enthusiasts! Are you tired of your sluggish computer? Looking to give it a performance boost without breaking the bank? Well, you’ve come to the right place! In this comprehensive guide, I’ll walk you through various do-it-yourself (DIY) methods to Improve Your PC Performance. From optimizing system settings to upgrading hardware components, we’ll cover it all. So, grab your toolkit and let’s get started!
Introduction
In today’s fast-paced digital world, having a fast and efficient computer is crucial for productivity and enjoyment. However, over time, our PCs can slow down due to various reasons such as bloated software, outdated hardware, or inefficient system settings. Fortunately, there are several DIY techniques you can use to Improve Your PC Performance without having to rely on expensive professional help. By following the tips and tricks outlined in this guide, you’ll be able to breathe new life into your computer and enjoy a faster, smoother computing experience.
Clean Up Your PC
One of the first steps to Improve Your PC Performance is to declutter and clean up your system. Over time, files and programs can accumulate on your hard drive, taking up valuable space and slowing down your computer. Here’s how you can clean up your PC effectively:
- Delete Temporary Files: Clear out temporary files that are taking up space on your hard drive. You can use the built-in Disk Cleanup tool on Windows or third-party software like CCleaner.
- Uninstall Unused Programs: Remove programs and applications that you no longer use. These programs can consume system resources and slow down your PC.
- Organize Your Files: Keep your files organized in folders and delete any unnecessary files or duplicates. This will not only free up space but also make it easier to find what you need.
- Defragment Your Hard Drive: Defragmenting your hard drive can help improve data access speeds, especially on traditional HDDs. You can use the built-in defragmentation tool on Windows or third-party software.
- Update Your Software: Make sure your operating system and software applications are up to date. Software updates often include performance improvements and bug fixes that can help speed up your computer.
Optimize Startup Programs
One common reason for slow boot times and overall sluggish performance is a long list of startup programs that launch when you turn on your computer. By optimizing your startup programs, you can Improve Your PC Performance significantly. Here’s how you can do it:
- Disable Startup Programs: Open the Task Manager on Windows and go to the Startup tab. Here, you can disable any programs that you don’t need to launch at startup. Be cautious not to disable critical system processes.
- Use MSCONFIG: On Windows, you can use the System Configuration tool (MSCONFIG) to manage startup programs. Simply type “msconfig” in the Run dialog box and navigate to the Startup tab to make changes.
- Enable Fast Startup: Windows 10 offers a Fast Startup feature that can help reduce boot times. To enable Fast Startup, go to Control Panel > Power Options > Choose what the power buttons do, and select the Fast Startup option.
Upgrade Your Hardware
If you’re looking to take your PC performance to the next level, upgrading your hardware components is the way to go. While software optimizations can only do so much, hardware upgrades can have a more significant impact on your computer’s speed and responsiveness. Here are some hardware upgrades you can consider:
- Add More RAM: Upgrading your RAM can Improve Your PC Performance by allowing it to handle more tasks simultaneously. Check your computer’s specifications to see how much RAM it supports and purchase additional RAM sticks accordingly.
- Upgrade Your Storage: Consider upgrading your storage drive to a faster SSD (Solid State Drive) for improved read and write speeds. SSDs are significantly faster than traditional HDDs and can make a noticeable difference in performance.
- Upgrade Your CPU: If your computer is still running on an older generation CPU, upgrading to a newer model can provide a substantial performance boost. Consult with a hardware specialist to ensure compatibility with your motherboard.
- Upgrade Your Graphics Card: For gamers and graphic design professionals, upgrading to a more powerful graphics card can Improve Your PC Performance in handling graphics-intensive tasks and running demanding games.
Overclock Your Hardware
For the tech-savvy users out there, overclocking your hardware can be a way to squeeze out extra performance from your components. Overclocking involves running your CPU, GPU, or RAM at a higher speed than the manufacturer’s specifications. However, overclocking comes with risks, such as overheating and potential component damage. If you’re considering overclocking, here are some tips:
- Research: Before attempting to overclock your hardware, do thorough research on the process for your specific components. Each component may require different settings and precautions.
- Use Overclocking Software: There are several overclocking software tools available, such as MSI Afterburner for GPUs and Intel Extreme Tuning Utility for CPUs. These tools make it easier to adjust clock speeds and voltages.
- Monitor Temperatures: Overclocking can generate more heat, so it’s crucial to monitor your component temperatures using software like HWMonitor or CoreTemp. Ensure that your system stays within safe temperature limits.
- Stress Test: After overclocking, it’s essential to stress test your system to ensure stability. Use programs like Prime95 for CPUs and FurMark for GPUs to push your components to their limits.
Improve Your PC Cooling
Effective cooling is crucial for maintaining optimal performance and prolonging the lifespan of your PC components. Overheating can lead to throttling, performance issues, and even hardware damage. Here are some DIY cooling solutions to Improve Your PC Performance:
- Clean Your PC: Dust can accumulate inside your computer case and block airflow, leading to overheating. Regularly clean your PC using compressed air to remove dust from fans, heatsinks, and vents.
- Upgrade Your Cooling: Consider upgrading your CPU cooler or case fans for better airflow and heat dissipation. Aftermarket air coolers or liquid coolers can reduce temperatures and Improve Your PC Performance.
- Optimize Fan Speeds: Use software tools like SpeedFan or the BIOS settings to customize fan curves and control fan speeds based on temperature. This can help maintain optimal cooling performance.
- Improve Airflow: Ensure proper airflow inside your PC case by organizing cables, removing obstructions, and installing additional case fans if needed. Proper airflow can prevent hot spots and keep your components cool.
Optimize Power Settings
Power settings can also impact your PC’s performance and energy efficiency. By optimizing your power settings, you can strike a balance between performance and power consumption. Here are some tips for optimizing power settings:
- High-Performance Mode: On Windows, you can select the High-Performance power plan to maximize your PC’s performance. Go to Control Panel > Power Options and choose the High-Performance plan.
- Adjust Sleep Settings: Customize sleep and hibernation settings to suit your usage patterns. Setting shorter sleep times can Improve Your PC Performance by reducing the time taken to wake up from sleep mode.
- Disable Power-Saving Features: Some power-saving features like CPU throttling and display dimming can impact performance. Disable these features in the power settings for a performance boost.
- Use Battery Saver Mode: If you’re using a laptop, enable the Battery Saver mode to conserve power and extend battery life. This mode reduces background activity and adjusts system settings for efficiency.
Perform Regular Maintenance
To keep your PC running smoothly in the long run, it’s essential to perform regular maintenance tasks. By staying on top of maintenance, you can prevent performance degradation and keep your system healthy. Here are some maintenance tips:
- Update Drivers: Regularly update your hardware drivers to ensure compatibility, performance improvements, and security patches. You can use tools like Driver Booster to automate the driver update process.
- Run Antivirus Scans: Protect your PC from malware and viruses by running regular antivirus scans. Use reputable antivirus software and keep its virus definitions up to date for maximum protection.
- Check Disk Health: Monitor the health of your storage drive using tools like CrystalDiskInfo or HDDScan. Detecting early signs of drive failure can prevent data loss and performance issues.
- Backup Your Data: Regularly back up your important files and data to an external drive or cloud storage. In case of hardware failure or data loss, you can restore your files quickly and easily.
Upgrade Your Operating System
Keeping your operating system up to date with the latest updates and patches is essential for performance, security, and compatibility. If you’re still running on an older version of the OS, consider upgrading to the latest version. Here are some benefits of upgrading your operating system:
- Performance Improvements: Newer operating systems are often optimized for better performance on modern hardware. You may experience faster boot times, improved responsiveness, and better overall efficiency.
- Security Enhancements: Upgrading to the latest OS version ensures that you have the latest security patches and protections against emerging threats. This can help safeguard your data and privacy.
- Features and Compatibility: Newer operating systems offer updated features, better compatibility with software and hardware, and a more user-friendly experience. You can take advantage of new functionalities and enhancements.
- Extended Support: Older operating systems eventually reach end-of-life, meaning they no longer receive updates or support from the manufacturer. Upgrading to a supported OS ensures that you continue to receive updates and support.
Monitor Your System Performance
To track the effectiveness of your performance improvements and troubleshoot any issues, it’s important to monitor your system performance regularly. By monitoring performance metrics, you can identify bottlenecks, overheating, or other issues that may be affecting your PC’s performance. Here are some tools you can use to monitor your system performance:
- Task Manager: The built-in Task Manager on Windows provides real-time information on CPU, memory, disk, and network usage. You can use it to identify resource-heavy processes and applications.
- Resource Monitor: Resource Monitor offers more in-depth performance monitoring than Task Manager. You can view detailed information on CPU, memory, disk, and network activity to pinpoint performance issues.
- HWMonitor: HWMonitor is a third-party tool that monitors temperature, fan speed, and voltage sensors in your system. It can help you keep an eye on component temperatures and ensure efficient cooling.
- MSI Afterburner: If you’re into gaming, MSI Afterburner is a popular tool for monitoring and overclocking your GPU. You can track GPU usage, temperature, clock speeds, and frame rates in real time.
FAQs
1. How can I Improve Your PC Performance DIY without spending a lot of money?
Improving your PC performance DIY doesn’t have to break the bank. You can start by cleaning up your system, optimizing startup programs, and performing regular maintenance tasks like updating drivers and running antivirus scans. Upgrading hardware components like RAM or storage drives can also provide a significant performance boost without a hefty price tag.
2. Is it safe to overclock my hardware to Improve Your PC Performance DIY?
Overclocking your hardware can provide a performance boost, but it comes with risks. Overclocking can lead to overheating, stability issues, and potentially damage your components if done incorrectly. It’s essential to research overclocking techniques, use proper cooling solutions, and monitor temperatures to ensure safe overclocking.
3. How often should I clean my PC to Improve Your PC Performance DIY?
It’s recommended to clean your PC regularly to prevent dust buildup and maintain optimal cooling performance. Depending on your environment, you may need to clean your PC every 3-6 months. Use compressed air to blow out dust from fans, heatsinks, and vents to Improve Your PC Performance.
4. Will upgrading my operating system Improve Your PC Performance DIY?
Upgrading your operating system to the latest version can Improve Your PC Performance by providing performance optimizations, security enhancements, and compatibility improvements. Newer operating systems are often better optimized for modern hardware, resulting in faster boot times, improved responsiveness, and overall efficiency.
5. How can I monitor my system performance to troubleshoot performance issues?
You can monitor your system performance using tools like Task Manager, Resource Monitor, HWMonitor, and MSI Afterburner. These tools provide real-time information on CPU, memory, disk, and network usage, as well as temperature, fan speed, and voltage sensors. By monitoring performance metrics, you can identify bottlenecks, overheating, or other issues affecting your PC’s performance.
6. What are some tips for optimizing power settings to Improve Your PC Performance DIY?
To optimize your power settings and Improve Your PC Performance, you can select the High-Performance power plan on Windows, adjust sleep settings, disable power-saving features, and use Battery Saver mode on laptops. By customizing power settings, you can strike a balance between performance and power consumption for an efficient computing experience.
Conclusion
Improving your PC performance DIY is a rewarding and cost-effective way to breathe new life into your computer. By following the tips and techniques outlined in this guide, you can optimize system settings, upgrade hardware components, and perform regular maintenance to achieve a faster, smoother computing experience. Whether you’re a casual user looking to speed up your everyday tasks or a power user seeking maximum performance, there are DIY methods available to suit your needs. So, roll up your sleeves, dive into the world of PC optimization, and Improve Your PC Performance DIY today!